Nous sommes souvent devant un ordinateur de nos jours, au travail, à la maison, chez des amis, chez nos enfants…
Mais souvent, suivant les travaux à faire, le clavier ne sert pas seulement à écrire, comme nos anciennes machines au bureau.
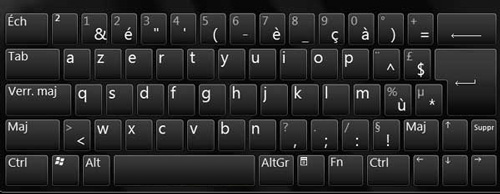
À chaque nouvelle version d’un système d’exploitation, ses nouvelles fonctionnalités, et de fait, ses nouveaux raccourcis clavier ont évolués. Windows 10 ne déroge pas à la règle. L’occasion est donc toute trouvée de rappeler les raccourcis clavier les plus utilisés par le commun des secrétaires qui vous rendront la vie bien plus simple !
Il faut se rappeler que les raccourcis clavier sont des touches ou des combinaisons de touches qui permettent d’exécuter une opération généralement effectuée avec une souris d’une autre manière.
Copier, coller et autres raccourcis clavier courants
| Appuyez sur la touche | Pour effectuer cette action |
|---|---|
| Ctrl + X | Couper l’élément sélectionné |
| Ctrl + C (ou Ctrl + Inser) | Copier l’élément sélectionné |
| Ctrl + V (ou Maj + Inser) | Coller l’élément sélectionné |
| Ctrl + Z | Annuler une action |
| Alt + Tab | Passer d’une application ouverte à une autre |
| Alt + F4 | Fermer l’élément actif ou quitter l’application active |
| Touche de logo Windows + L | Verrouiller votre PC |
| Touche de logo Windows + D | Afficher et masquer le Bureau |
| F2 | Renommer l’élément sélectionné |
| F3 | Rechercher un fichier ou un dossier dans l’Explorateur de fichiers |
| F4 | Afficher la liste des barres d’adresses dans l’Explorateur de fichiers |
| F5 | Actualiser la fenêtre active |
| F6 | Parcourir les éléments d’écran d’une fenêtre ou du Bureau |
| F10 | Activer la barre de menus dans l’application active |
| Alt + F8 | Afficher votre mot de passe sur l’écran de connexion |
| Alt + Échap | Parcourir les éléments dans leur ordre d’ouverture |
| Alt + lettre soulignée | Exécuter la commande correspondant à cette lettre |
| Alt + Entrée | Afficher les propriétés de l’élément sélectionné |
| Alt+ Barre d’espace | Ouvrir le menu contextuel de la fenêtre active |
| Alt + Gauche | Revenir en arrière |
| Alt + Droite | Suivant |
| Alt + Page précédente | Monter d’un écran |
| Alt + Page suivante | Descendre d’un écran |
| Ctrl + F4 | Fermer le document actif (dans les applications affichées en plein écran vous permettant d’avoir plusieurs documents ouverts simultanément) |
| Ctrl + A | Sélectionner tous les éléments dans un document ou une fenêtre |
| Ctrl + D (ou Supprimer) | Supprimer et déplacer l’élément sélectionné dans la Corbeille |
| Ctrl + R (ou F5) | Actualiser la fenêtre active |
| Ctrl + Y | Répéter une action |
| Ctrl + Droite | Placer le curseur au début du mot suivant |
| Ctrl + Gauche | Placer le curseur au début du mot précédent |
| Ctrl + Bas | Placer le curseur au début du paragraphe suivant |
| Ctrl + Haut | Placer le curseur au début du paragraphe précédent |
| Ctrl + Alt + Tab | Utiliser les touches de direction pour basculer entre toutes les applications ouvertes |
| Ctrl + Alt + Maj + touches de direction | Lorsqu’une vignette ou un groupe est mis en surbrillance dans le menu Démarrer, déplacez-le dans la direction indiquée. |
| CTRL + touche de direction (pour accéder à un élément) + Barre d’espace | Sélectionner plusieurs éléments d’une fenêtre ou du Bureau |
| Ctrl + Maj avec une touche de direction | Sélectionner un bloc de texte |
| Ctrl + Échap | Ouvrir le menu Démarrer |
| Ctrl + Maj + Échap | Ouvrir le gestionnaire des tâches |
| Ctrl + Maj | Changer la disposition du clavier lorsque plusieurs dispositions de clavier sont disponibles |
| Ctrl + Barre d’espace | Activer ou désactiver l’éditeur de méthode d’entrée (IME) chinois |
| Maj + F10 | Afficher le menu contextuel associé à l’élément sélectionné |
| Maj avec une touche de direction | Sélectionner plusieurs éléments d’une fenêtre ou du Bureau, ou sélectionner du texte dans un document |
| Maj + Suppr | Supprimer l’élément sélectionné sans le placer au préalable dans la Corbeille |
| Droite | Ouvrir le menu suivant à droite ou ouvrir un sous-menu |
| Gauche | Ouvrir le menu suivant à gauche ou fermer un sous-menu |
| Échap | Arrêter ou quitter la tâche en cours |
Raccourcis clavier avec la touche de logo Windows
| Appuyez sur la touche | Pour effectuer cette action |
|---|---|
| Touche de logo Windows | Ouvrir ou fermer le menu Démarrer |
| Touche de logo Windows + A | Ouvrir le centre de notifications |
| Touche de logo Windows + B | Mettre le focus dans la zone de notification |
| Touche de logo Windows + Maj + C | Ouvrir Cortana en mode d’écoute
Remarque : Cortana n’est disponible que dans certains pays/régions, et certaines de ses fonctionnalités peuvent ne pas être accessibles partout. Si Cortana n’est pas disponible ou est désactivé, vous pouvez toujours utiliser la recherche. |
| Touche de logo Windows + D | Afficher et masquer le Bureau |
| Touche de logo Windows + E | Ouvrir l’Explorateur de fichiers |
| Touche de logo Windows + F | Ouvrir le Hub de commentaires |
| Touche de logo Windows + G | Ouvrir la barre de jeux lorsqu’un jeu est ouvert |
| Touche de logo Windows + H | Ouvre l’icône Partager |
| Touche de logo Windows + I | Ouvrir le menu Paramètres |
| Touche de logo Windows + J | Mettre le focus sur un conseil Windows, le cas échéant.
Lorsqu’un conseil Windows s’affiche, définir le focus dessus. Appuyer à nouveau sur le raccourci clavier pour définir le focus sur l’élément de l’écran sur lequel le conseil Windows est ancré. |
| Touche de logo Windows + K | Ouvrir l’action rapide Se connecter |
| Touche de logo Windows + L | Verrouiller votre PC ou changer de compte |
| Touche de logo Windows + M | Réduire toutes les fenêtres |
| Touche de logo Windows + O | Verrouiller l’orientation de l’appareil |
| Touche de logo Windows + P | Choisir un mode d’affichage de présentation |
| Touche de logo Windows + R | Ouvrir la boîte de dialogue Exécuter |
| Touche de logo Windows + S | Ouvrir la fonctionnalité de recherche |
| Touche de logo Windows + T | Parcourir les applications dans la barre des tâches |
| Touche de logo Windows + U | Ouvrir les Options d’ergonomie |
| Touche de logo Windows + V | Parcourir les notifications |
| Touche de logo Windows + Maj + V | Parcourir les notifications dans le sens inverse |
| Touche de logo Windows + X | Ouvrir le menu Lien rapide |
| Touche de logo Windows + Z | Afficher les commandes disponibles dans une application en mode plein écran |
| Touche de logo Windows + virgule (,) | Afficher temporairement le Bureau |
| Touche de logo Windows + Pause | Afficher la boîte de dialogue Propriétés système |
| Touche de logo Windows + Ctrl + F | Rechercher des PC (si vous êtes sur un réseau) |
| Touche de logo Windows + Maj + M | Restaurer les fenêtres réduites sur le Bureau |
| Touche de logo Windows + chiffre | Ouvrir le Bureau et démarrer l’application épinglée à la barre des tâches dans la position indiquée par le chiffre. Si l’application est déjà en cours d’exécution, basculer vers cette application. |
| Touche de logo Windows + Maj + chiffre | Ouvrir le Bureau et démarrer une nouvelle instance de l’application épinglée à la barre des tâches dans la position indiquée par le chiffre |
| Touche de logo Windows + Ctrl + chiffre | Ouvrir le Bureau et basculer vers la dernière fenêtre active de l’application épinglée à la barre des tâches dans la position indiquée par le chiffre |
| Touche de logo Windows + Alt + chiffre | Ouvrir le Bureau et la liste de raccourcis de l’application épinglée à la barre des tâches dans la position indiquée par le chiffre |
| Touche de logo Windows + Ctrl + Maj + chiffre | Ouvrir le Bureau et une nouvelle instance de l’application située à la position donnée sur la barre des tâches en tant qu’administrateur |
| Touche de logo Windows + Tab | Ouvrir les Applications actives |
| Touche de logo Windows + Haut | Agrandir la fenêtre |
| Touche de logo Windows + Bas | Supprimer l’application active de l’écran ou réduire la fenêtre du Bureau |
| Touche de logo Windows + Gauche | Agrandir la fenêtre du Bureau ou de l’application sur le côté gauche de l’écran |
| Touche de logo Windows + Droite | Agrandir la fenêtre du Bureau ou de l’application sur le côté droit de l’écran |
| Touche de logo Windows + Accueil | Réduire toutes les fenêtres sauf la fenêtre active (restaure toutes les fenêtres à la deuxième frappe de touche) |
| Touche de logo Windows + Maj + Haut | Étirer la fenêtre du Bureau vers le haut et le bas de l’écran |
| Touche de logo Windows + Maj + Bas | Restaurer/réduire verticalement les fenêtres du Bureau actives, tout en conservant leur largeur |
| Touche de logo Windows + Maj + Gauche ou Droite | Déplacer une application ou une fenêtre sur le Bureau d’un moniteur à un autre |
| Touche de logo Windows + Barre d’espace | Basculer entre la langue d’entrée et la disposition du clavier |
| Touche de logo Windows + Ctrl + Barre d’espace | Revenir à une entrée précédemment sélectionnée |
| Touche de logo Windows + Entrée | Ouvrir le Narrateur |
| Touche de logo Windows + Barre oblique (/) | Commencer la reconversion IME |
| Touche de logo Windows + plus (+) ou moins (-) | Effectuer un zoom avant ou arrière à l’aide de la Loupe |
| Touche de logo Windows + Échap | Quitter la Loupe |
Raccourcis clavier de l’invite de commandes
| Appuyez sur la touche | Pour effectuer cette action |
|---|---|
| Ctrl + C (ou Ctrl + Inser) | Copier le texte sélectionné |
| Ctrl + V (ou Maj + Inser) | Coller le texte sélectionné |
| Ctrl + M | Activer le mode Marque |
| Alt + touche écran | Commencer à sélectionner en mode bloc |
| Touches de direction | Déplacer le curseur dans la direction indiquée |
| Page précédente | Déplacer le curseur d’une page vers le haut |
| Page suivante | Déplacer le curseur d’une page vers le bas |
| Ctrl + Début (mode Marque) | Placer le curseur au début du tampon |
| Ctrl + Fin (mode Marque) | Placer le curseur à la fin du tampon |
| Ctrl + Haut | Déplacer une ligne vers le haut dans l’historique de sortie |
| Ctrl + Bas | Déplacer une ligne vers le bas dans l’historique de sortie |
| Ctrl + Début (navigation dans l’historique) | Si la ligne de commande est vide, déplacez la fenêtre d’affichage en haut du tampon. Dans le cas contraire, supprimez tous les caractères situés à gauche du curseur dans la ligne de commande. |
| Ctrl + Fin (navigation dans l’historique) | Si la ligne de commande est vide, déplacez la fenêtre d’affichage vers la ligne de commande. Dans le cas contraire, supprimez tous les caractères situés à droite du curseur dans la ligne de commande. |
Raccourcis clavier pour les boîtes de dialogue
| Appuyez sur la touche | Pour ce faire : |
|---|---|
| F4 | Afficher les éléments dans la liste active |
| Ctrl + Tab | Avancer dans les onglets |
| Ctrl + Maj + Tab | Reculer dans les onglets |
| Ctrl + chiffre (numéro 1-9) | Passer au nième onglet |
| Tab | Avancer dans les options |
| Maj + Tab | Reculer dans les options |
| Alt + lettre soulignée | Exécuter la commande (ou sélectionner l’option) associée à cette lettre |
| Espace | Activer ou désactiver la case à cocher si l’option active est une case à cocher |
| Retour arrière | Ouvrir un dossier d’un niveau supérieur si un dossier est sélectionné dans la boîte de dialogue Enregistrer sous ou Ouvrir |
| Touches de direction | Sélectionner un bouton si l’option active est un groupe de boutons d’option |
Raccourcis clavier dans l’Explorateur de fichiers
| Appuyez sur la touche | Pour effectuer cette action |
|---|---|
| Alt + D | Sélectionner la barre d’adresses |
| Ctrl + E | Sélectionner la zone de recherche |
| Ctrl + F | Sélectionner la zone de recherche |
| Ctrl + N | Ouvrir une nouvelle fenêtre |
| Ctrl + W | Fermer la fenêtre active |
| Ctrl + roulette de défilement de la souris | Modifier la taille et l’apparence des icônes des fichiers et des dossiers |
| Ctrl + Maj + E | Afficher tous les dossiers situés au-dessus du dossier sélectionné |
| Ctrl + Maj + N | Créer un dossier |
| Verr. num + astérisque (*) | Afficher tous les sous-dossiers du dossier sélectionné |
| Verr. num + plus (+) | Afficher le contenu du dossier sélectionné |
| Verr. num + moins (-) | Réduire le dossier sélectionné |
| Alt + P | Afficher le volet de visualisation |
| Alt + Entrée | Ouvrir la boîte de dialogue Propriétés de l’élément sélectionné |
| Alt + Droite | Afficher le dossier suivant |
| Alt + Haut | Afficher le dossier dans lequel le dossier se trouvait |
| Alt + Gauche | Afficher le dossier précédent |
| Retour arrière | Afficher le dossier précédent |
| Droite | Afficher la sélection actuelle (si elle est réduite) ou sélectionner le premier sous-dossier |
| Gauche | Réduire la sélection actuelle (si elle est étendue) ou sélectionner le dossier dans lequel le dossier se trouvait |
| Fin | Afficher le bas de la fenêtre active |
| Origine | Afficher le haut de la fenêtre active |
| F11 | Agrandir ou réduire la fenêtre active |
Raccourcis clavier des bureaux virtuels
| Appuyez sur la touche | Pour effectuer cette action |
|---|---|
| Touche de logo Windows + Tab | Ouvrir les Applications actives |
| Touche de logo Windows + Ctrl + D | Ajouter un bureau virtuel |
| Touche de logo Windows +Ctrl + Droite | Basculer entre les bureaux virtuels que vous avez créés vers la droite |
| Touche de logo Windows+ Ctrl + Gauche | Basculer entre les bureaux virtuels que vous avez créés vers la gauche |
| Touche de logo Windows + Ctrl + F4 | Fermer le bureau virtuel en cours d’utilisation |
Raccourcis clavier de la barre des tâches
| Appuyez sur la touche | Pour effectuer cette action |
|---|---|
| Maj + clic sur un bouton de la barre des tâches | Ouvrir une application ou ouvrir rapidement une autre instance d’une application |
| Ctrl + Maj + clic sur un bouton de la barre des tâches | Ouvrir une application en tant qu’administrateur |
| Maj + clic droit sur un bouton de la barre des tâches | Afficher le menu de fenêtre de l’application |
| Maj + clic droit sur un bouton regroupé de la barre des tâches | Afficher le menu de fenêtre du groupe |
| Ctrl + clic sur un bouton regroupé de la barre des tâches | Parcourir les fenêtres du groupe |
Raccourcis clavier du menu Paramètres
| Appuyez sur la touche | Pour effectuer cette action |
|---|---|
| Touche de logo Windows + I | Ouvrir les paramètres |
| Retour arrière | Revenir à la page d’accueil des paramètres |
| Taper sur n’importe quelle page intégrant une zone de recherche | Paramètres de recherche |

